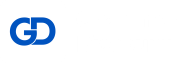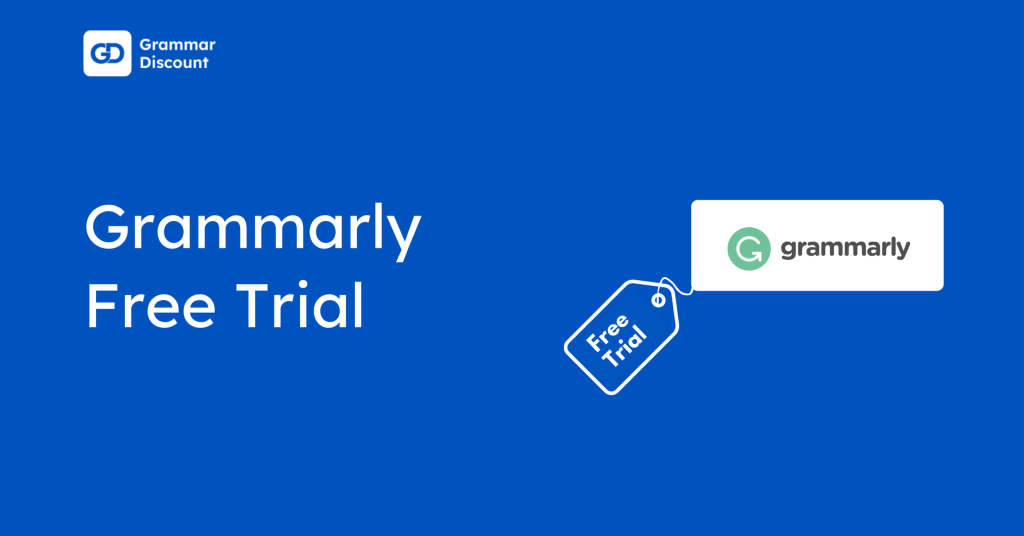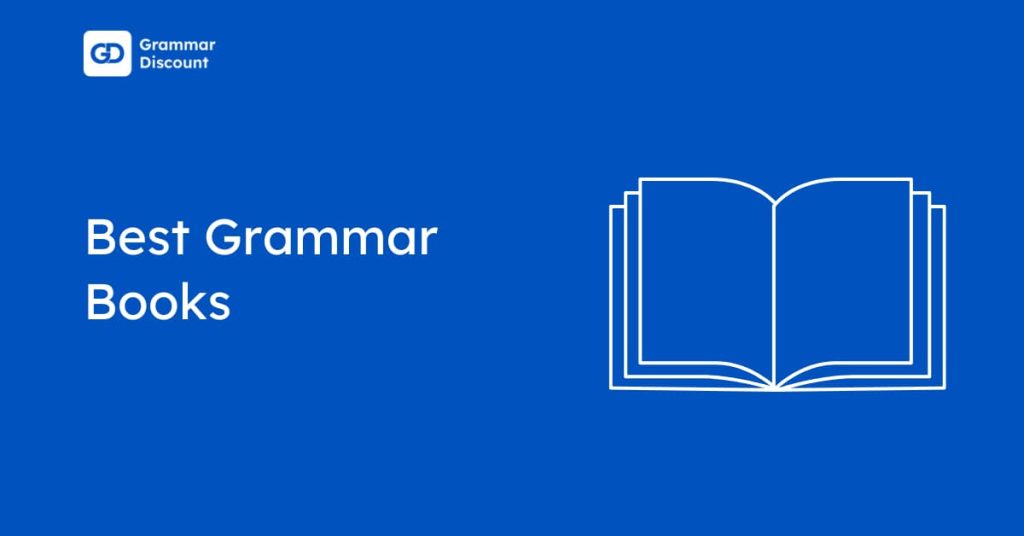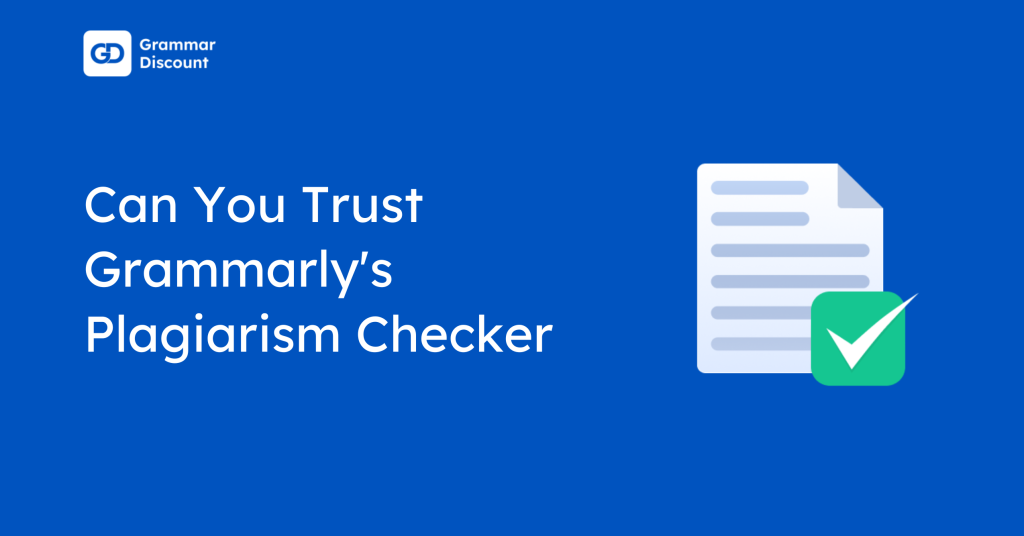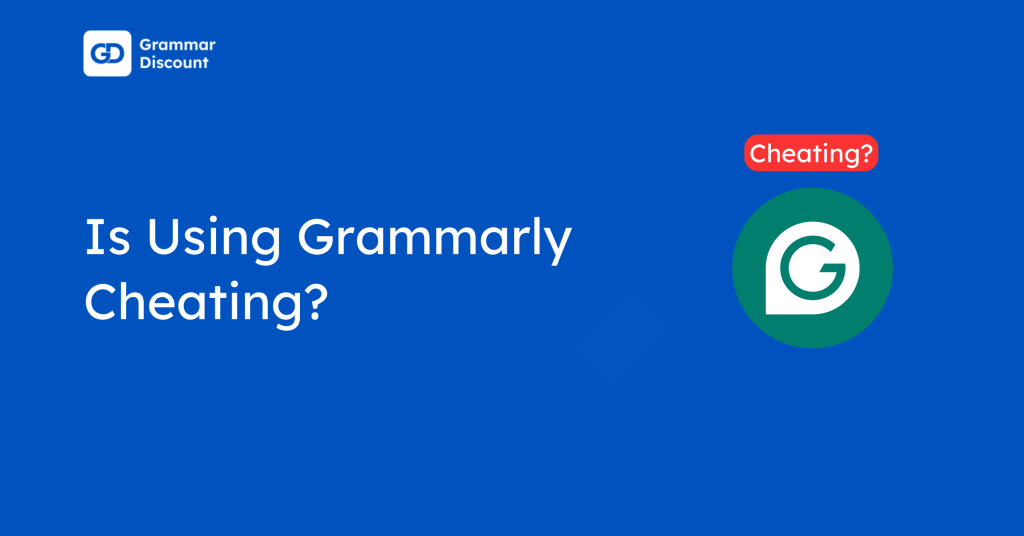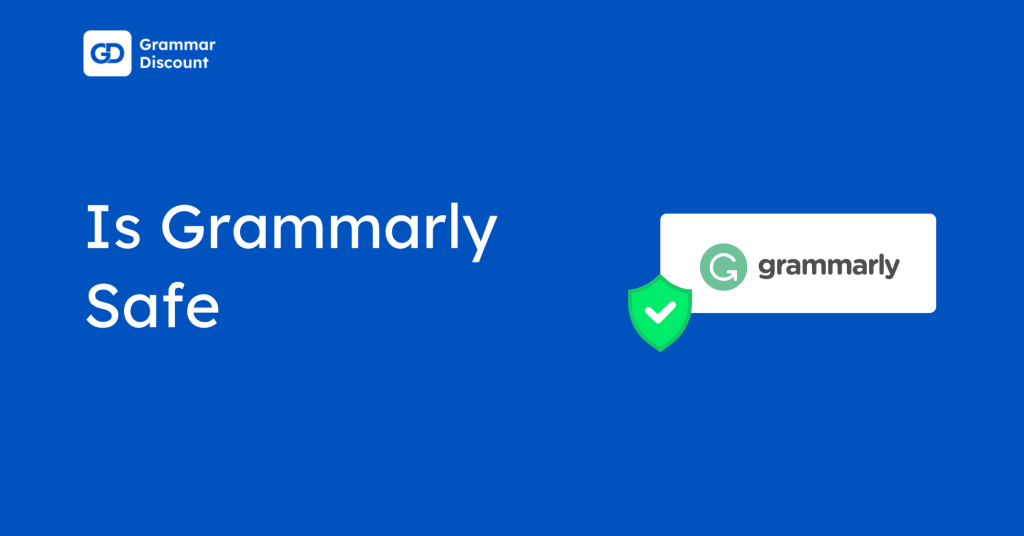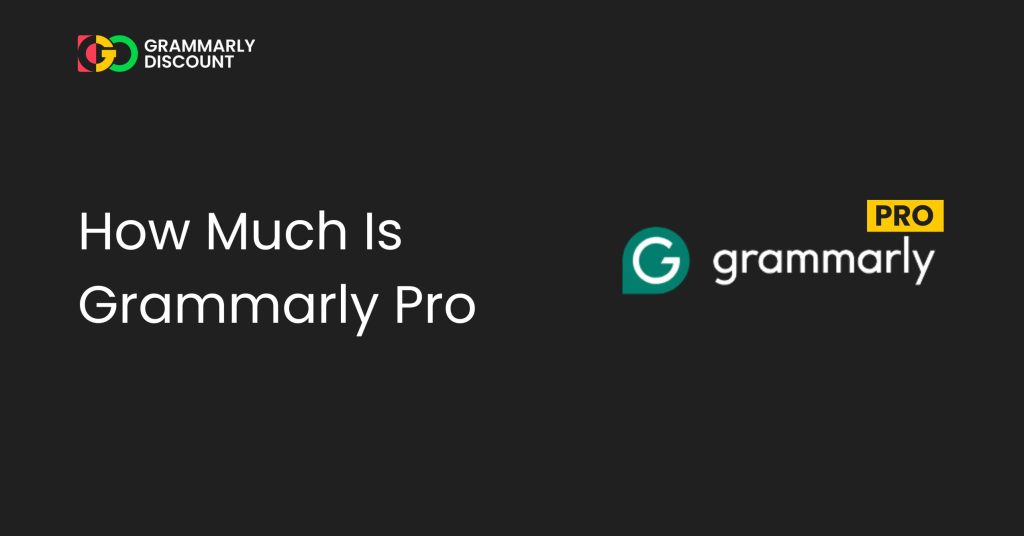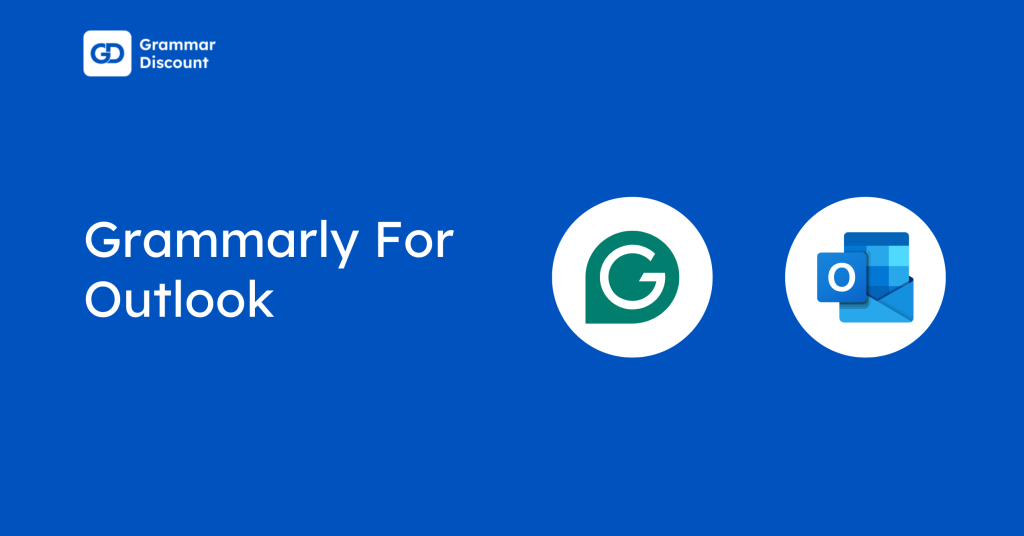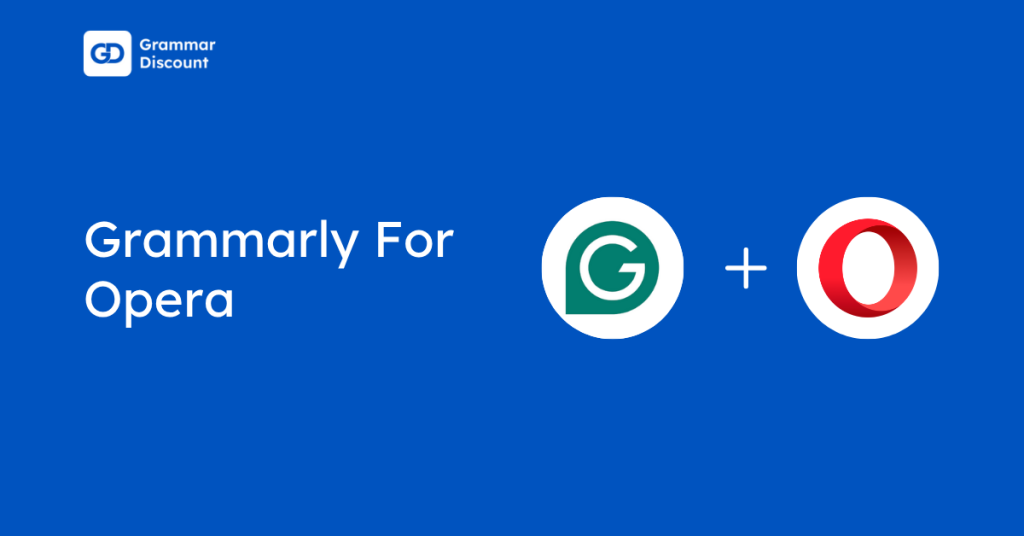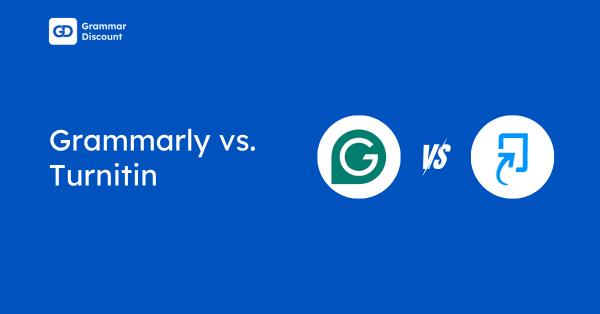Looking to uninstall Grammarly? Follow this simple step-by-step guide tailored to each platform.
Whether using Windows, Mac, Chrome, Android, or iOS, removing Grammarly is quick and easy when done correctly.
Before uninstalling, it’s helpful to review device compatibility, recent updates, or account preferences.
Clear, detailed instructions ensure a smooth uninstallation process, while highlighting key features that might be missed after removal.
Things To Consider Before Uninstalling Grammarly
Before uninstalling Grammarly, think about your actual need for the app, whether it’s used on multiple devices if you plan to delete your account, and if there are alternative tools for proofreading.
Consider the below things shortlisted for you before uninstalling Grammarly:
- Restart the device: If Grammarly isn’t functioning properly, try restarting your device. Turn it off and restart the app on your device. This ensures Grammarly operates as intended and resolves temporary glitches.
- Check the extension installation: Ensure that the Grammarly extension is installed correctly in your web browser. If it isn’t, reinstalling the extension can fix issues like missing functionality or features not working.
- Clear browser cache: If Grammarly doesn’t appear to be working in your browser, clear your browser cache. Cached data may prevent proper functionality, so clearing it can refresh the app’s behaviour.
- Check for Grammarly updates: Before uninstalling, make sure you have the latest version of Grammarly. Updating the app can resolve many bugs and improve performance, potentially solving any issues without needing to uninstall.
- Review account deletion: If you plan to uninstall Grammarly, decide if you want to delete your Grammarly account permanently. Uninstalling the app doesn’t automatically remove your account, so manage that separately if necessary.
The standout features You May Miss If You Uninstall Grammarly:
- Real-time grammar and spell check.
- Plagiarism checker.
- Advanced sentence structure suggestions.
- Tone detection of sentences.
- Personalized writing suggestions.
- Vocabulary enhancement.
How To Uninstall Grammarly? A Step-By-Step Guide
If you no longer want to use it, you can uninstall Grammarly through Windows, Mac, Mobile devices, or Chrome.
1. Uninstalling Grammarly From Windows
Ensure all Grammarly-related programs are closed before proceeding. Follow these steps.
Step 1: Click the Start button on your Windows taskbar.
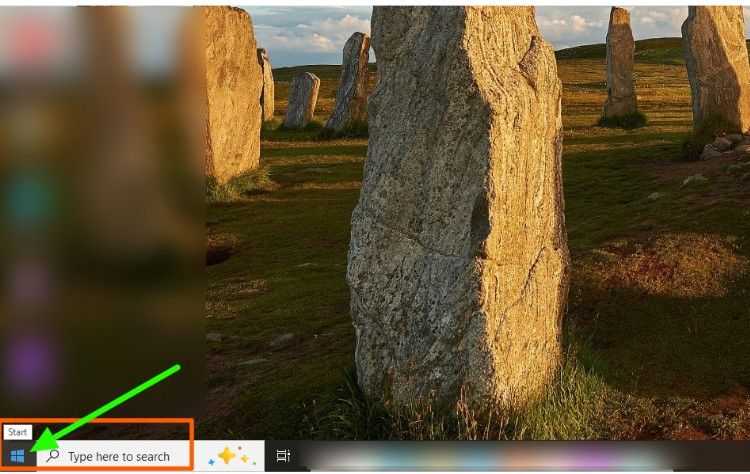
Step 2: Open the Control Panel and go to Programs.
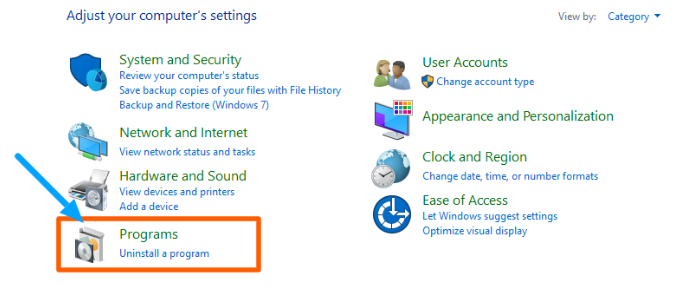
Step 3: Click the Programs and Features and find Grammarly in the list of installed programs.
Step 4: Click on Grammarly, then select Uninstall.
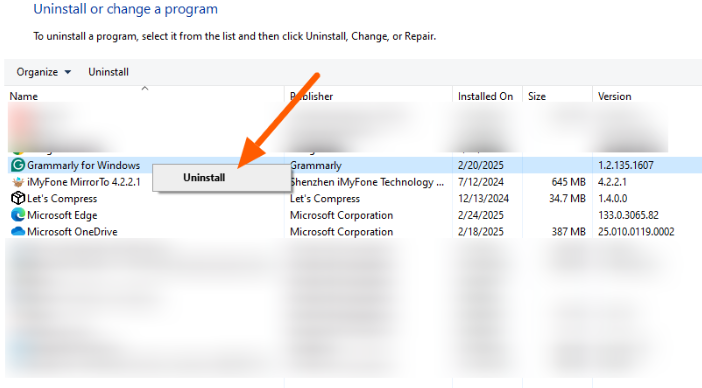
2. Uninstalling Grammarly From Mac
Removing Grammarly from a Mac is simple, but make sure it is not running in the background when uninstalling the app.
Step 1: Open Finder and go to the Applications folder.
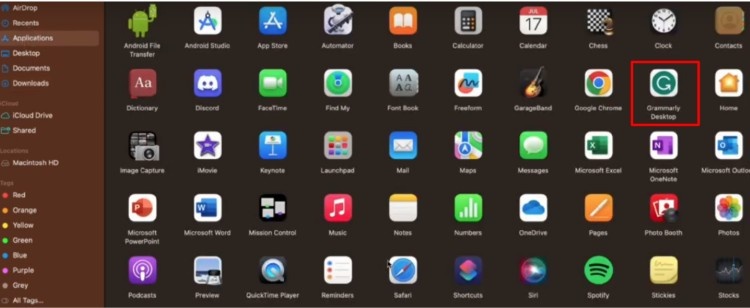
Step 2: Locate Grammarly in the list of applications.
Step 3: Drag the Grammarly app to the Trash.
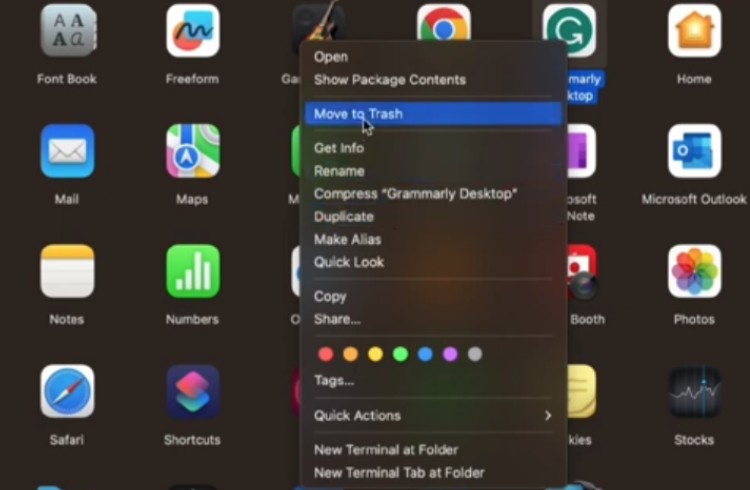
Step 4: Right-click the Trash icon and select Move to Trash to remove Grammarly.
Step 5: Restart your Mac to ensure all Grammarly files are deleted.
3. Uninstalling Grammarly From Chrome
If you installed Grammarly as a Chrome extension, you can remove it through the browser settings.
Step 1: Open Google Chrome and click the three-dot menu in the top-right corner.
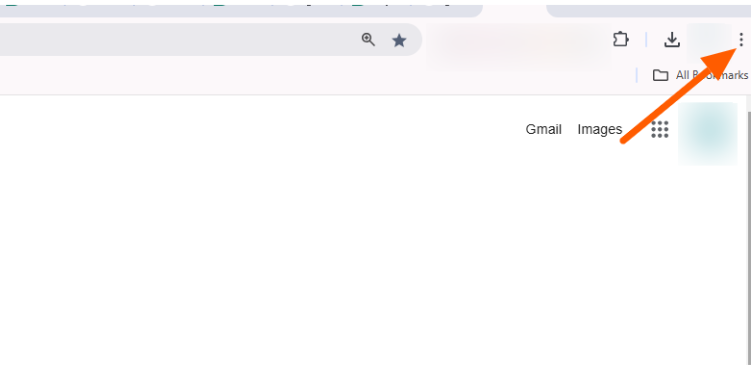
Step 2: Select Extensions and click Manage Extensions.
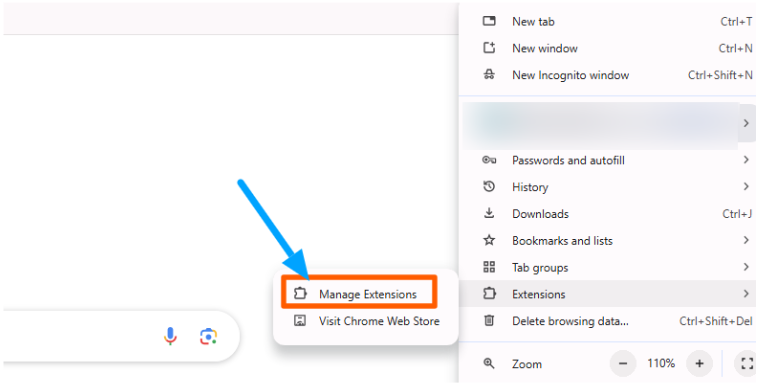
Step 3: Locate Grammarly for Chrome in the list of installed extensions.
Step 4: Click Remove, then confirm the action when prompted.
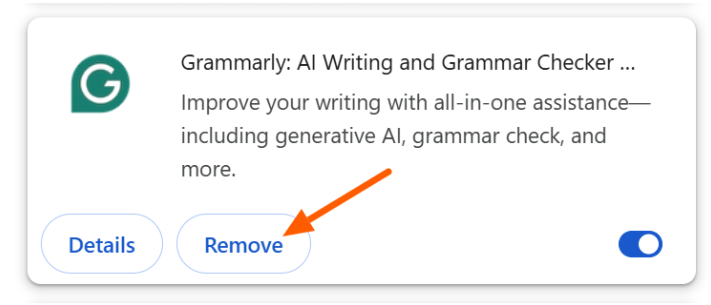
Step 5: Restart Chrome to finalize the removal.
If you haven’t tried Grammarly and are looking to add it to Chrome. Follow the ‘How To Add Grammarly To Chrome’ guide to experience its features.
4. Uninstalling Grammarly from Android and iOS
Grammarly is available as a mobile app and a keyboard extension on both Android and iOS. You can also uninstall Grammarly from your mobile device.
Step 1: Open your device’s settings.
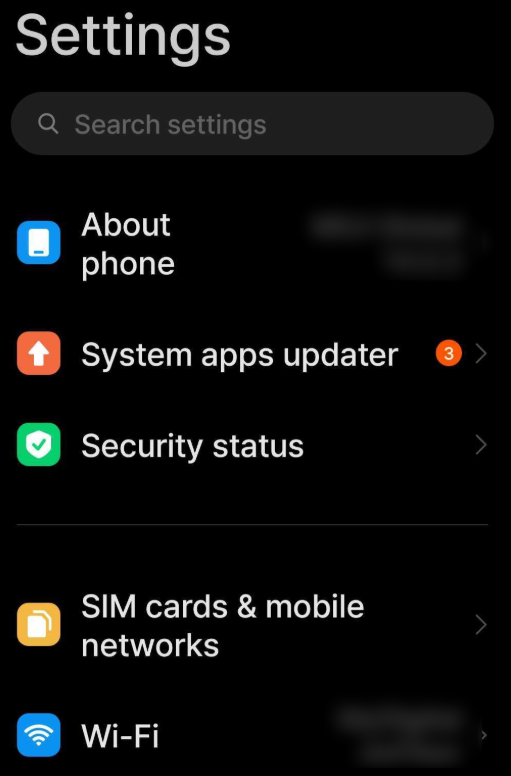
Step 2: Scroll to Apps (Android) or General iPhone Storage (iOS).
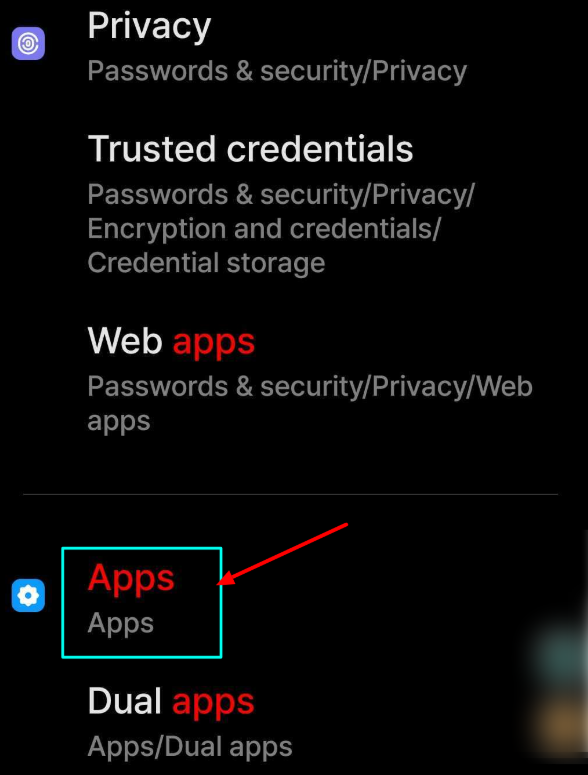
Step 3: After clicking Manage Apps, find Grammarly in the list of installed apps.
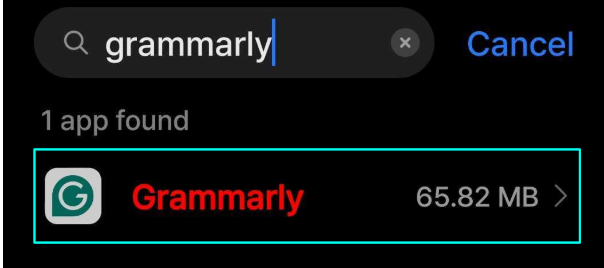
Step 4: Tap on Grammarly, then select Uninstall.
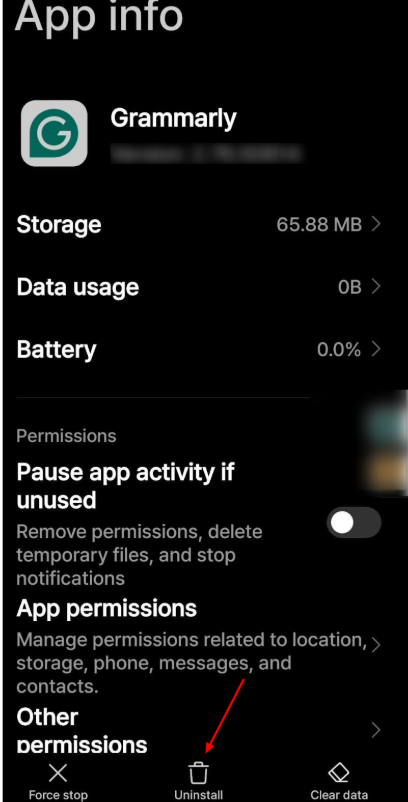
Step 5: Confirm the uninstallation and restart your device if needed.
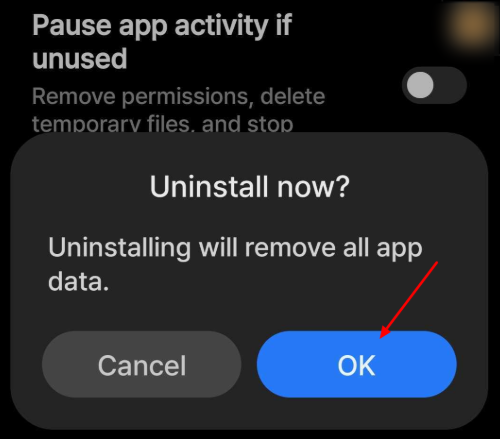
What If You Cannot Uninstall Grammarly?
If you cannot uninstall Grammarly, restart your device and try again. Sometimes, a simple restart can fix the issue.
If that doesn’t work, open Task Manager by pressing Ctrl + Shift + Esc on Windows. Look for Grammarly processes, right-click on them, and select End Task. Then, try uninstalling Grammarly again.
If Grammarly is still present, go to Program Files on Windows or Library on Mac and delete any remaining Grammarly files. If none of these steps work, visit Grammarly’s support page and contact their team for further assistance.
Alternatives To Uninstalling Grammarly
You can claim their promotional offers if you still want to check for alternatives rather than uninstalling Grammarly. The 2024 Grammarly Black Friday deal offered 50% off on the Pro plan, making it more affordable for users.
Grammarly also offers a free trial for individuals occasionally. You can also opt for annual discounts, which extend better value than the monthly payment. Keep checking the official website for the latest deals and promotions.
Also Read:
Conclusion: Uninstall Grammarly In Just 4 Steps
Grammarly can be uninstalled in just a few steps, depending on the device or browser in use.
Each method ensures a smooth process, including how to handle common issues or manage account-related settings.
Personal documents or saved work remain unaffected, and reinstallation is always an option. Users unsure about full removal can continue using the free version or explore available plans.
For additional help or personalized troubleshooting, Grammarly’s official Support page offers expert assistance.
FAQs
To uninstall Grammarly from Windows 10, go to Control Panel, then Programs and Features, find Grammarly, and click Uninstall. Follow the on-screen instructions. If issues arise, restart your PC and try again.
If Grammarly doesn’t uninstall on Mac, it may still be running. Quit Grammarly, then try deleting it. If that doesn’t work, reset Grammarly settings or use Terminal commands. For detailed steps, visit Grammarly’s support page.
Grammarly integrates with Google Docs via the Chrome extension. To remove it, open Chrome, go to Extensions, find Grammarly, and click Remove. Refresh Google Docs to apply changes.
The Grammarly extension appears as a green ‘G’ icon in Chrome’s toolbar. If it’s missing, check Chrome extensions to ensure it’s enabled. You can also find it under Manage Extensions in Chrome’s settings.
To delete your Grammarly account, log in, go to Account Settings, and select Delete Account. Follow the confirmation steps. Ensure you cancel active subscriptions before deletion, as this action permanently removes all your data.