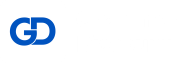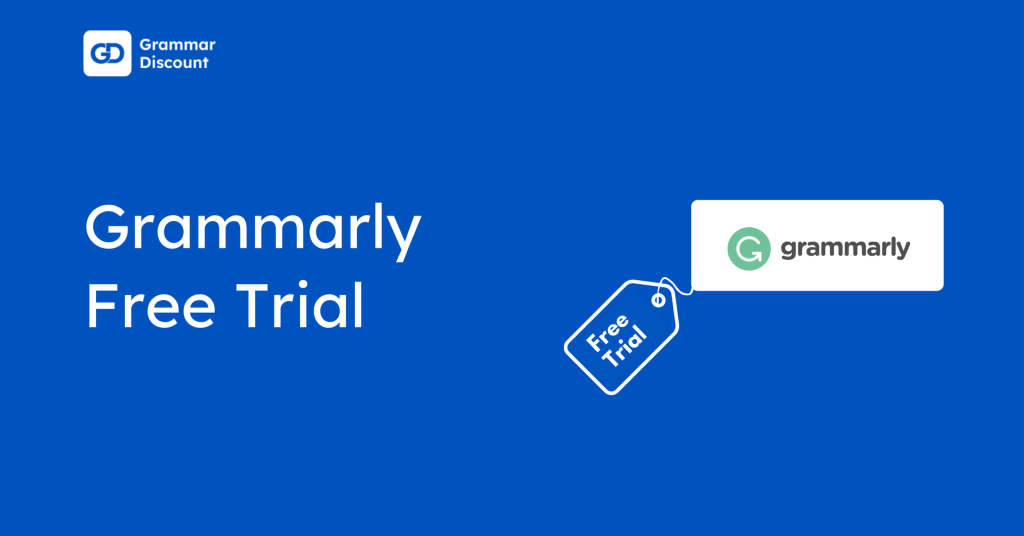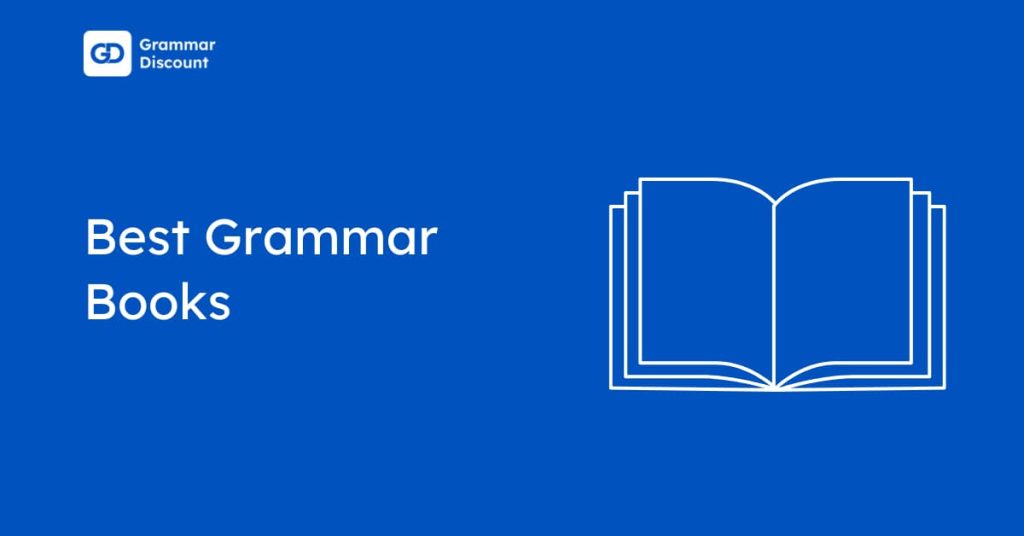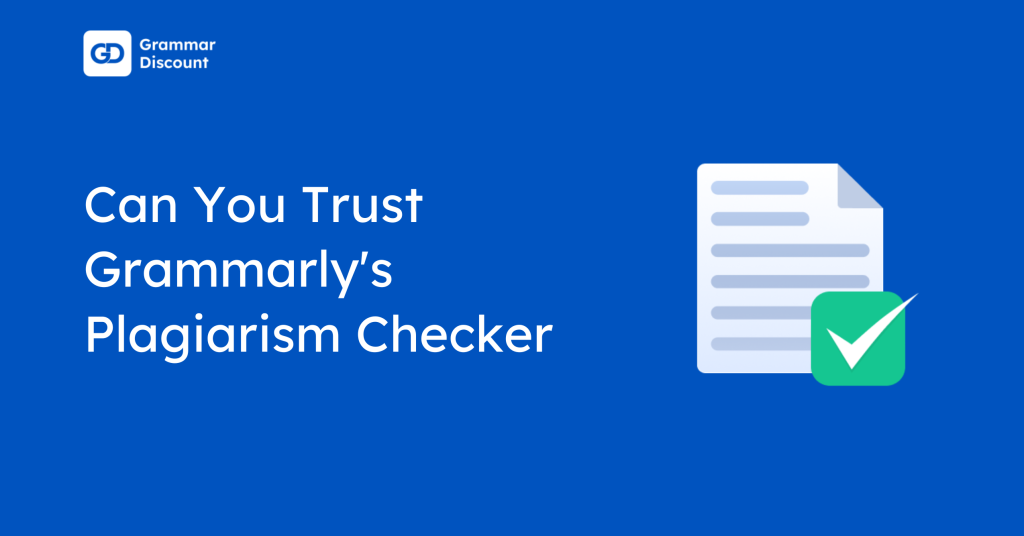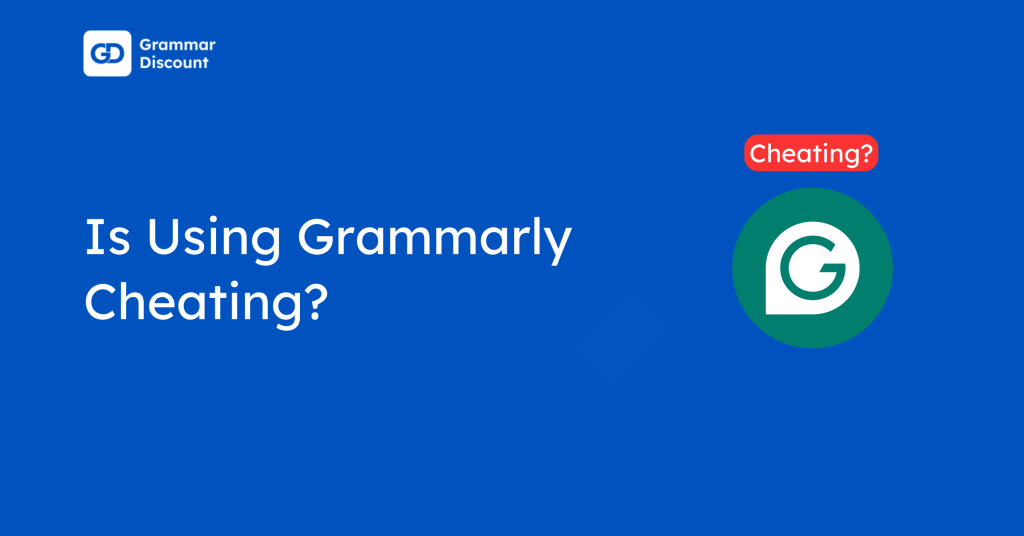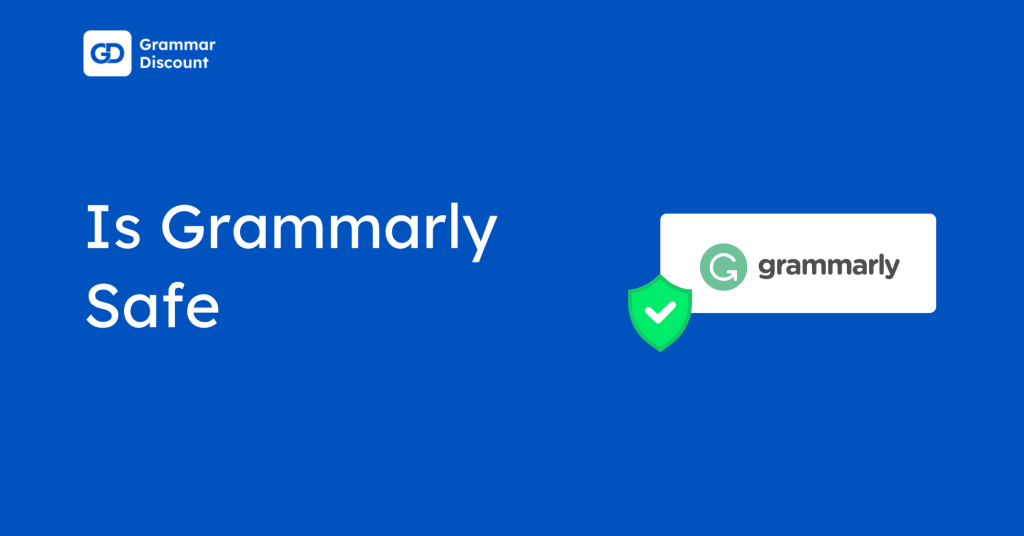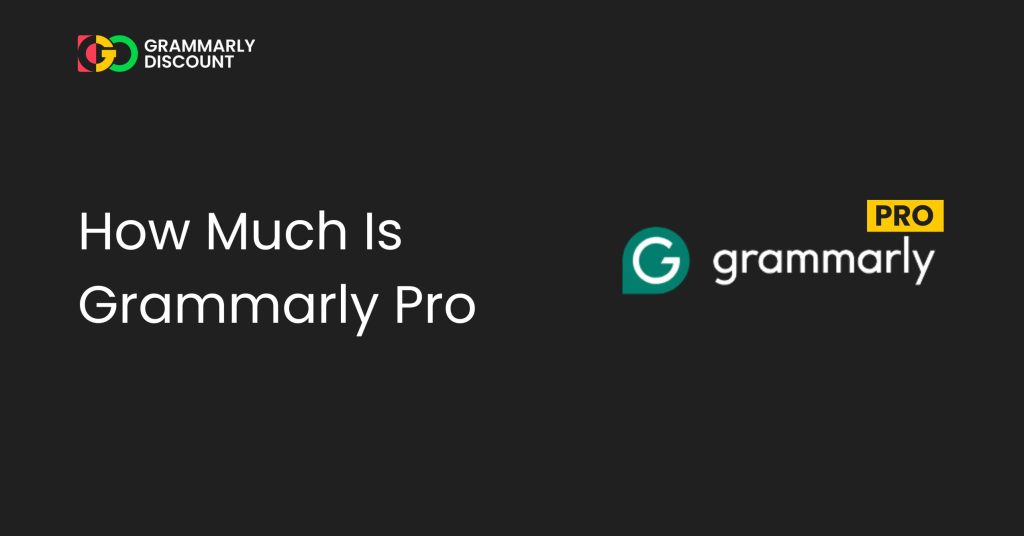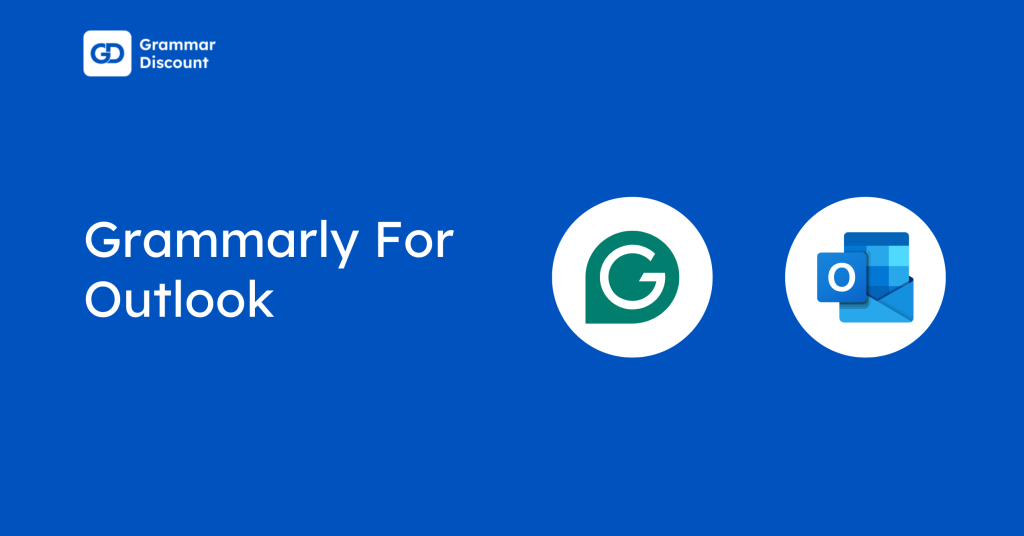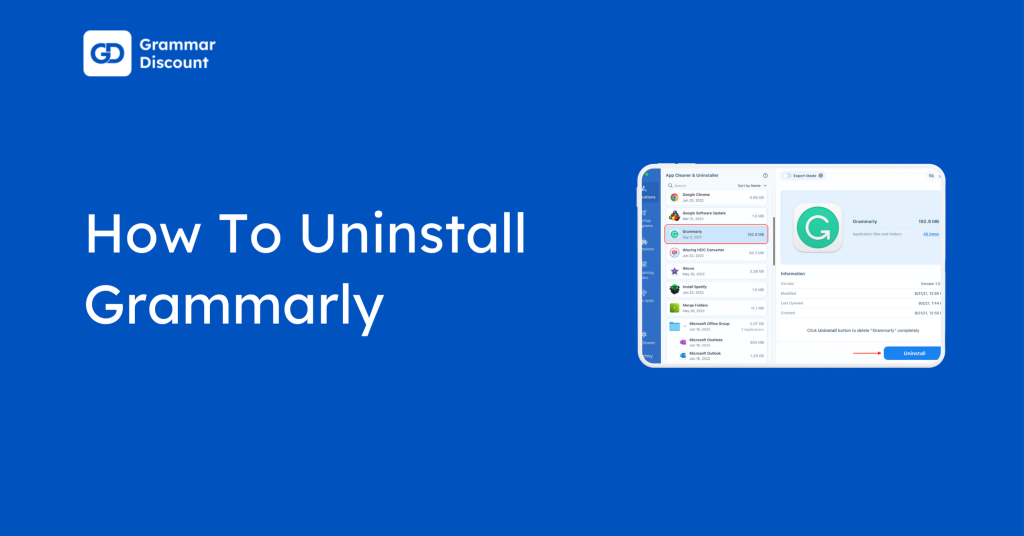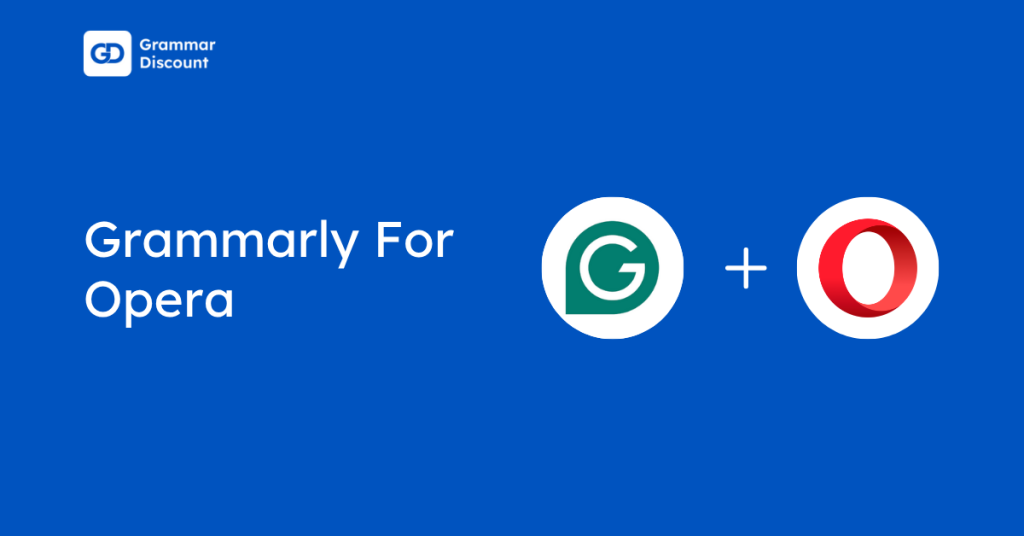Google Docs provides a seamless writing platform, and adding Grammarly can elevate your writing experience. The Grammarly extension works well with Google Docs and extends real-time grammar, spelling, and style suggestions.
This powerful tool helps you enhance your document quality. This guide helps beginners and experienced users understand how to add Grammarly to Google Docs easily.
Students, Professionals, or Writers working on Google Docs can use the Grammarly tool to effectively write blogs, articles, assignments, projects, or research papers by applying its suggestions.
How Is Grammarly Important For Google Docs?
Grammarly serves as an essential writing tool for Google Docs users. It helps catch grammatical errors, improve sentence structure, and enhance overall document quality.
It offers precise language suggestions, helps writers maintain professional communication, and reduces editing time. This additional layer of editing support helps writers refine their work efficiently.
How Does Grammarly Work On Google Docs?
Grammarly works as a browser-based extension that is compatible with desktop browsers like Chrome, Firefox, Edge, and Safari.
It requires users to install the extension and connect a Grammarly account, which can be free or premium. Unlike Google Docs’ basic spell-check, Grammarly offers advanced grammar, style, and tone suggestions in real-time.
Also, Mobile users can access Grammarly through iOS and Android keyboards in Google Docs. Note that, Grammarly works smoothly on modern computers and mobile devices running iOS 14 or Android 9.0 and newer; it may not function on older operating systems or devices with limited browser extension support.
Steps To Add Grammarly To Google Docs
You can seamlessly integrate the Grammarly writing assistant tool into your document workflow by carefully completing each step.
Step 1: Visit the Grammarly Doc page on the official website.
Step 2: Sign up for the account by adding your email address and password.
Step 3: Click Get Grammarly for Windows on your personal dashboard after signing up.
Step 4: Go ahead and Install the Grammarly Browser Extension.
Step 5: On the Chrome web store, click Add to Chrome.
Step 6: Click Try in Google Docs and log in to your account by clicking Next.
You can now use Grammarly To Google Docs free for a lifetime.
Even though you are adding Grammarly to Google Docs, the common concern that occurs is whether Grammarly is safe to use. It ensures data safety with AES-256 encryption and restricts access to authorized staff.
How To Use Grammarly On Google Docs?
Using Grammarly in Google Docs provides multiple ways to improve your writing. Here’s a practical guide to leveraging the Grammarly extension effectively.
1. Grammar And Spelling Correction
Grammarly automatically identifies and suggests corrections for grammatical errors and spelling mistakes. In the sample text, Grammarly would recommend changing “a” to “the” when referring to countable items like projects, ensuring precise and accurate language usage.
2. Word Choice And Vocabulary Enhancement
It provides alternative word suggestions to improve clarity, tone, and writing style. For instance, it might suggest more precise or impactful words to replace generic terms, helping writers communicate more effectively and professionally.
3. Sentence Structure Improvement
Grammarly analyzes sentence construction and offers recommendations to enhance readability and coherence. This feature helps writers create concise, clear, and engaging sentences by identifying complex or awkward phrasings.
4. Tone and Clarity Analysis
You can evaluate the document’s overall tone as it provides suggestions to make writing more appropriate for the targeted audience. It helps ensure your message is clear, professional, and aligned with your communication goals.
5. Generative AI Writing Assistance
Grammarly offers AI-powered writing suggestions, including draft generation, rephrasing, and content improvement. This feature helps writers overcome writer’s block, refine their ideas, and quickly create more polished and compelling content.
Benefits Of Adding Grammarly To Google Docs
Here are the key advantages for writers and professionals.
- Time-Saving: Grammarly dramatically reduces editing time by automatically identifying and suggesting corrections, eliminating the need for multiple manual proofreading rounds. Users can focus more on content creation and less on grammatical fixes.
- Professional Presentation: The Grammarly extension helps users maintain a polished, professional writing standard across various documents. It ensures that emails, reports, and academic papers appear refined and well-crafted, enhancing overall communication credibility.
- Learning Opportunity: By providing detailed explanations for suggested corrections, Grammarly is an interactive learning tool. Users gradually improve their writing skills, understanding grammatical rules and communication nuances without formal training.
- Cross-Platform Consistency: The Grammarly Google Docs integration ensures writing quality remains consistent across different platforms and documents. Users can maintain the same high writing standards, whether working on personal, academic, or professional projects.
- Confidence Boost: With real-time error detection and correction suggestions, users gain confidence in their writing abilities. The Grammarly extension is a silent writing coach, helping users communicate more effectively and professionally.
You can polish your writing with Grammarly, whether you study in school or college or work on Docs for professional use.
Common Issues Faced After Adding Grammarly To Google Docs
Users might encounter some challenges when integrating Grammarly with Google Docs. Understanding these potential issues can help resolve them quickly.
- Extension Compatibility Issues: Some old version browsers might not fully support the Grammarly extension, leading to limited functionality.
- Performance Impact: The extension can occasionally slow down document loading and typing speed, especially on older devices.
- Limited Functionality: Free versions offer basic corrections, with advanced features requiring a premium subscription.
- Visibility and Functionality Problems: Grammarly underlines might not always appear consistently across different document types.
- Accuracy and Contextual Limitations: Suggestions may not always perfectly match the specific writing context or intent.
Technical Troubleshooting Requirements
When experiencing issues with the Grammarly extension in Google Docs, users can implement several technical solutions to resolve potential problems and restore smooth functionality.
- Update Browser Extensions: Regularly check for and install the latest version of the Grammarly extension. Outdated extensions can cause compatibility issues, performance problems, and reduced functionality in Google Docs.
- Reinstall Grammarly Extension: Completely remove the current extension from your browser and perform a fresh installation. This process can resolve configuration conflicts and restore the extension’s default settings.
- Check Browser Compatibility: Ensure your browser version supports the latest Grammarly Google Docs integration. Some older browser versions may not fully support the extension’s advanced features.
- Verify Extension Settings: Review and adjust the Grammarly extension settings to confirm proper configuration. Incorrect settings can prevent the tool from functioning correctly in Google Docs.
- Clear Browser Cache and Data: Regularly clear browser cache and temporary data to eliminate potential conflicts that might interfere with the Grammarly extension performance.
- Disable Conflicting Extensions: Disable other browser extensions to identify potential conflicts that might prevent Grammarly from working correctly.
Also Read:
Conclusion: Enhance Writing By Adding Grammarly To Google Docs
When you must produce clear, error-free documents, the Grammarly extension becomes an essential writing companion for Google Docs users.
It transforms your writing process by providing instant corrections, style improvements, and professional guidance. You can save time, enhance communication quality, and build confidence in your writing skills.
Grammarly adapts various writing contexts, from academic papers to business reports, ensuring consistent quality across different document types. Experience a more efficient and refined writing experience that helps you communicate more effectively to your target audience.
FAQs
Open Google Docs, go to the Tools menu, select Spelling and Grammar, and ensure “Show grammar suggestions” is checked. Alternatively, install the Grammarly browser extension for more advanced checking.
Ensure you’re using the latest browser extension version. Check Chrome extensions, remove and reinstall Grammarly, and verify it’s enabled. Compatibility issues or outdated versions can cause disappearance.
Look for the Grammarly icon in your system, located in the lower-right corner of the screen. Open any app or website, and the floating Grammarly widget should automatically start checking your text.
Visit the Grammarly website and download the browser extension for Chrome, Edge, Firefox, or Safari. Follow the installation prompts to create an account, and the extension will integrate seamlessly with your preferred browser and writing platforms.
After installing Grammarly for Safari, you might need to adjust the extension settings. Click the Grammarly icon and choose “Always Allow on Every Website” to ensure proper functionality across different web platforms.
Once Grammarly for Android or browser is installed, open any app or text field. The floating Grammarly widget automatically provides real-time writing suggestions as you type across various platforms and documents.