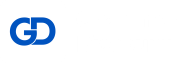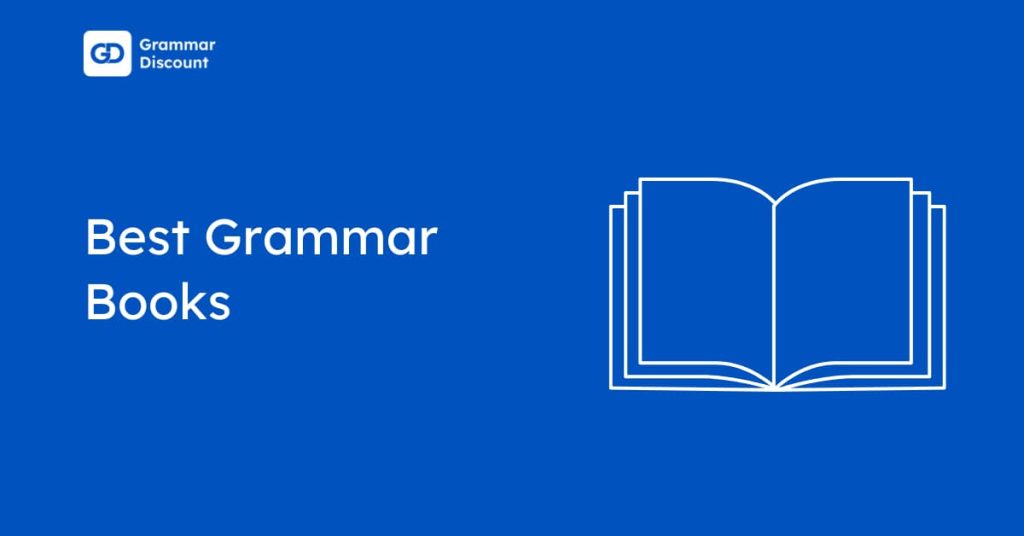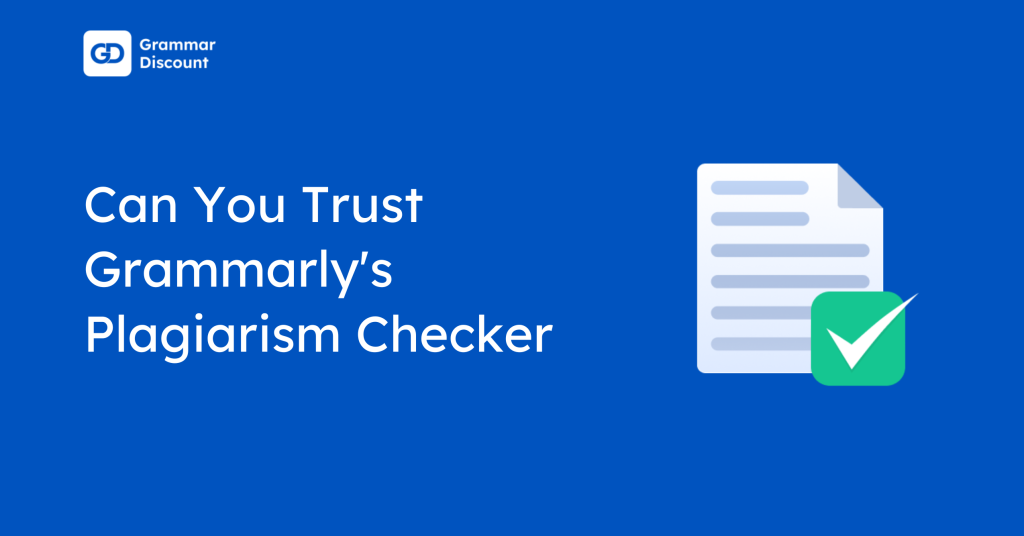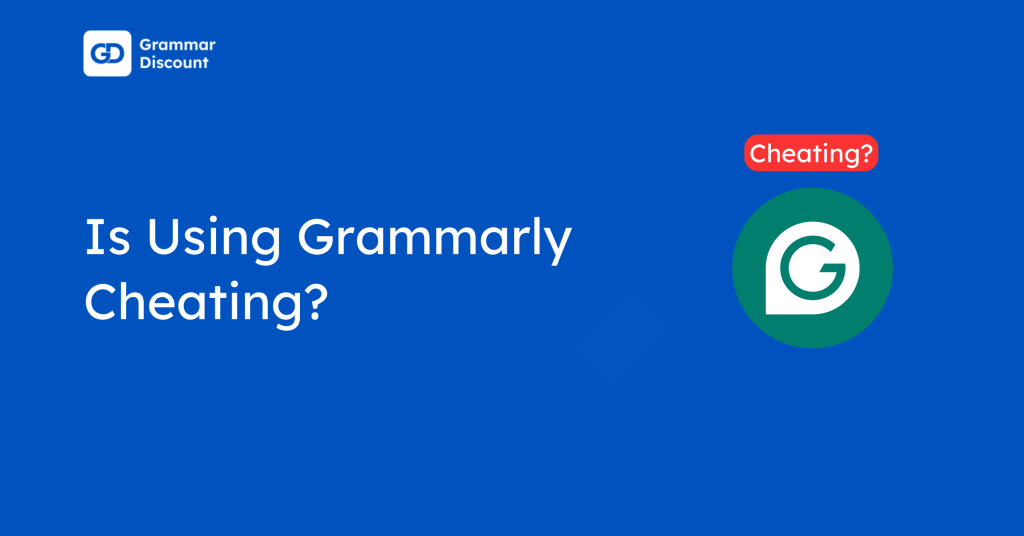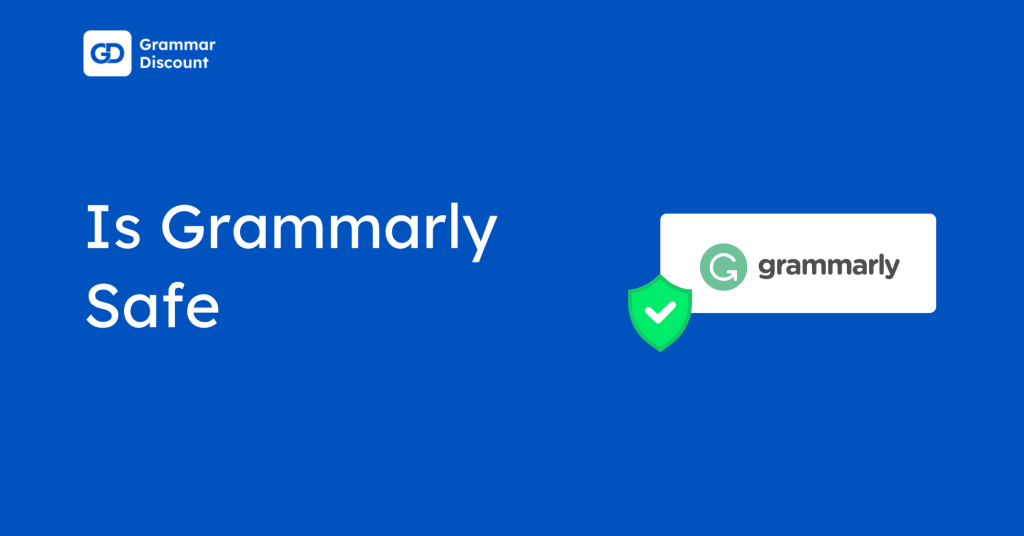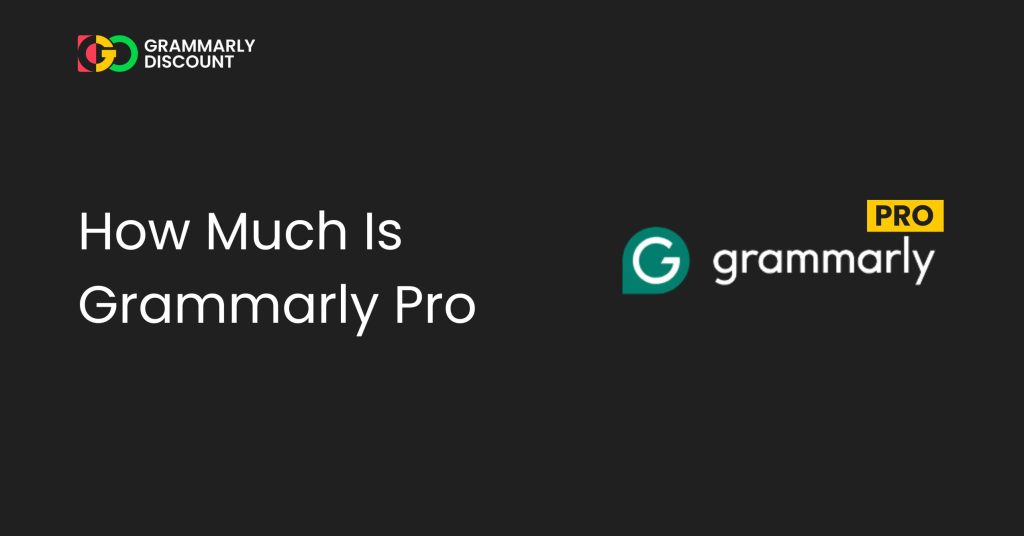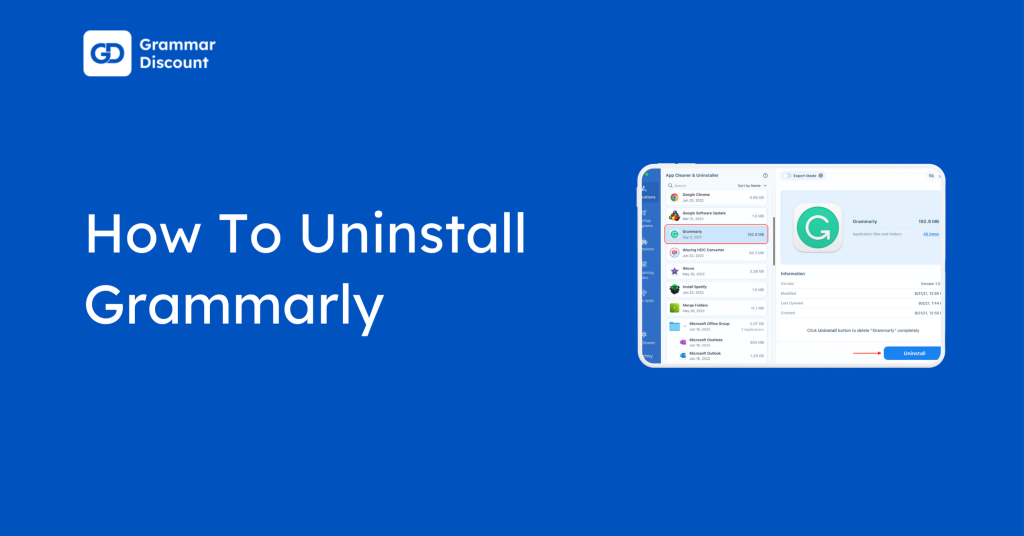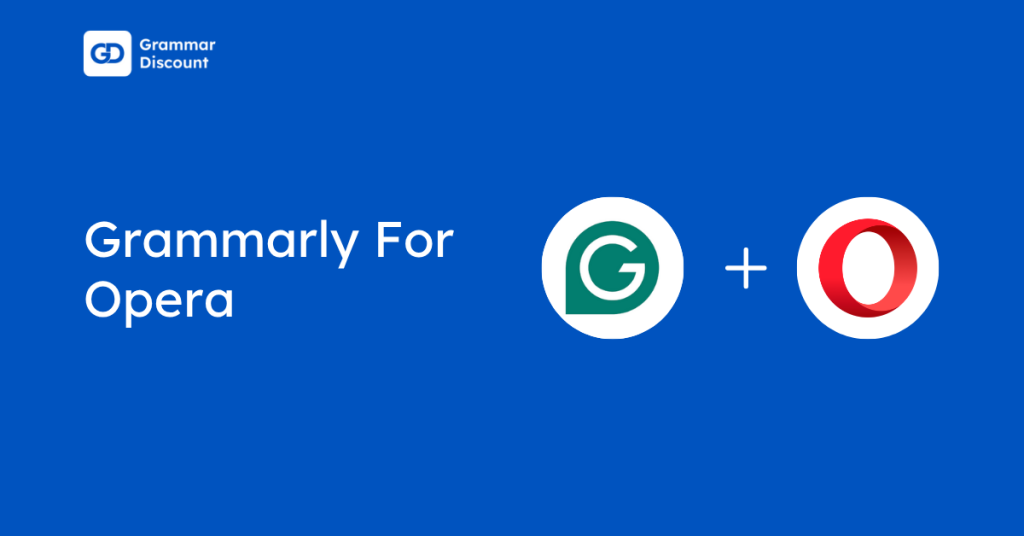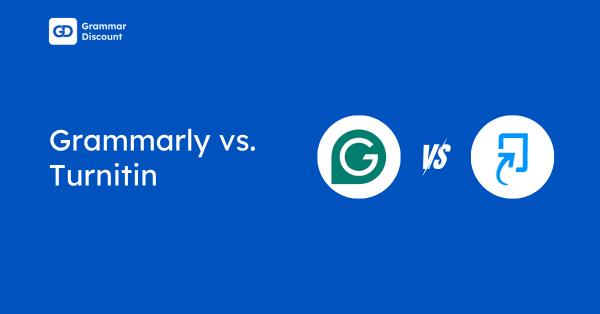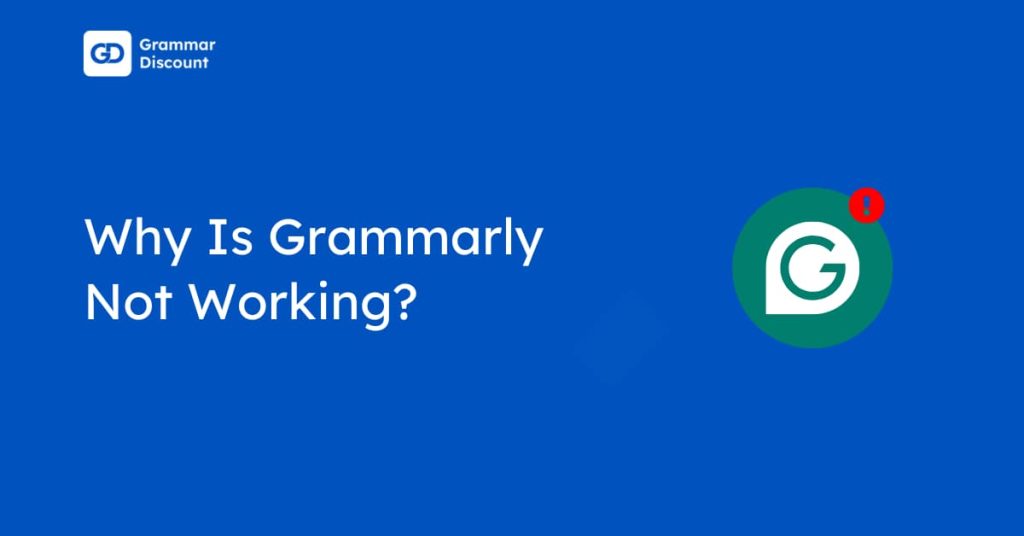Installing Grammarly on Outlook is quick and simple. Just download the Grammarly app for Windows or Mac from the official website, log in, and you’re ready to go. Once set up, Grammarly will check your emails in Outlook and suggest corrections to help improve grammar, clarity, and overall professionalism.
In this guide for Outlook 365, we’ll walk you through the installation process, show you how to use Grammarly effectively in your emails, and provide an overview of Grammarly’s pricing plans.
Ways To Add Grammarly For Outlook
You can use Grammarly with Outlook in different ways based on your device and preference.
Grammarly for Windows works with the Outlook desktop version, providing real-time grammar and spell checks.
If you prefer working on a Mac, Grammarly’s desktop app also integrates with Microsoft Outlook. Additionally, Grammarly also offers a mobile app that helps improve email writing on Android and iOS.
Steps To Install Grammarly For Outlook (Desktop Version)
Before setting up Grammarly for Outlook on Windows, ensure you have Microsoft Outlook installed on your computer. Grammarly will integrate with Outlook and provide suggestions directly as you type.
Step 1: Visit the Grammarly for Microsoft Outlook official page.
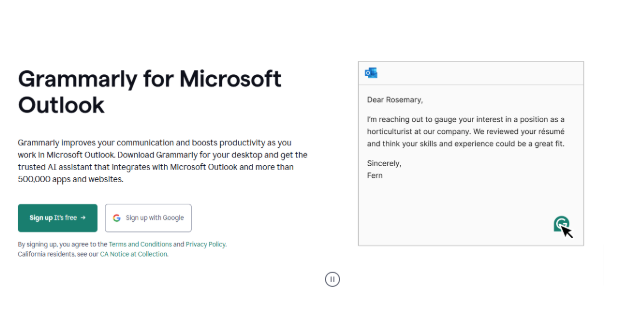
Step 2: Enter the email address and password and click ‘Agree and Sign Up.’
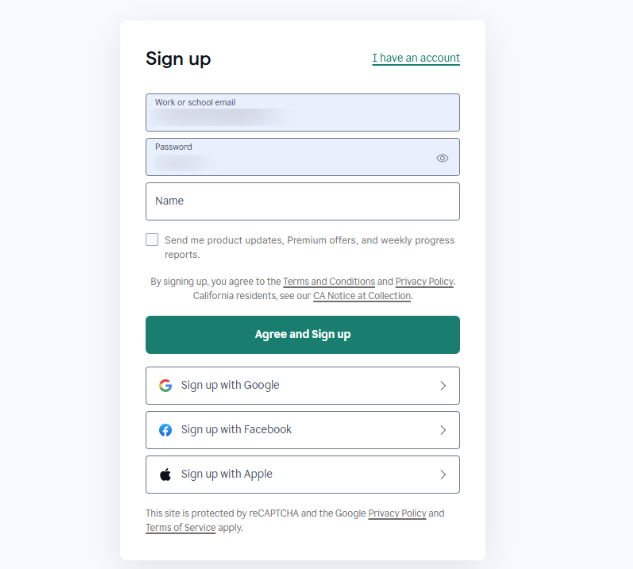
Step 3: On your dashboard, click ‘Click Grammarly for Windows It’s free.’
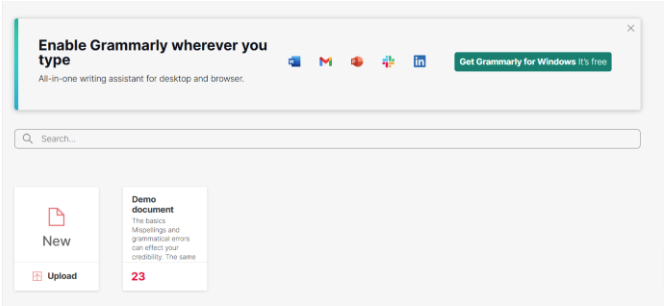
Step 4: Go ahead with ‘Get Grammarly for Windows + Chrome.’
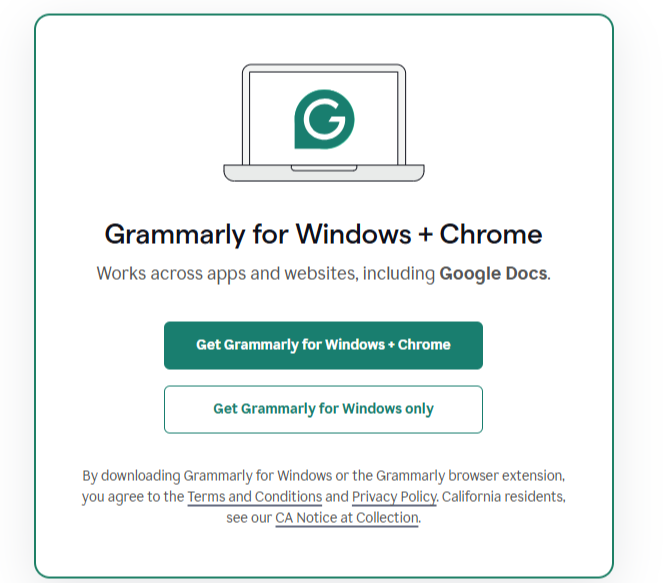
Step 4: Click ‘Try in Outlook.’
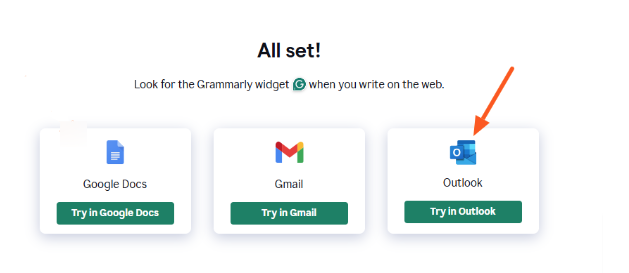
Step 6: Open Outlook and start composing emails with Grammarly features. If you don’t have Chrome yet, you can add Grammarly to Chrome separately.
Steps To Install Grammarly For Outlook (Mac)
The setup is simple, and once installed, Grammarly runs in the background, checking emails as you write. Follow these steps to install Grammarly for Outlook on Mac:
Step 1: Download the Grammarly for Mac app from the official Grammarly website.
Step 2: Install the app by following the instructions on the screen.
Step 3: Open Microsoft Outlook and ensure Grammarly is enabled in the add-ins section.
Step 4: Log in to your Grammarly account to activate grammar and spell-checking.
Steps To Add Grammarly For Outlook (Mobile App)
You can integrate Grammarly with your phone’s keyboard, improving your writing in Outlook emails directly. Follow these steps to enable Grammarly on your mobile device:
Step 1: Download and install the Grammarly app from the Google Play Store (Android) or App Store (iOS).
Step 2: Sign in to the account.
Step 3: Follow the setup instructions to enable Grammarly as your primary keyboard.
Step 4: Open the Outlook app on your phone and start composing an email.
Step 5: Grammarly will now check your writing and provide real-time suggestions for better clarity and correctness.
Additional Information: If you have no Outlook, rest assured you can add Grammarly to Google Docs to access Gmail, Google Docs, and social media.
How Much Does Grammarly Cost For Outlook?
Grammarly does not have a separate pricing plan for Outlook. Instead, it offers three main subscription plans: Free, Pro, and Enterprise. Below is a breakdown of Grammarly’s pricing plans:
| Grammarly Pricing Plans | Monthly Billing | Annual Billing |
|---|---|---|
| Free | £0GBP | £0GBP |
| Pro | £25 GBP/month | £10 GBP/member/ month |
| Enterprise | Contact Sales | Contact Sales |
Each plan comes with additional features and provides different levels of writing assistance.
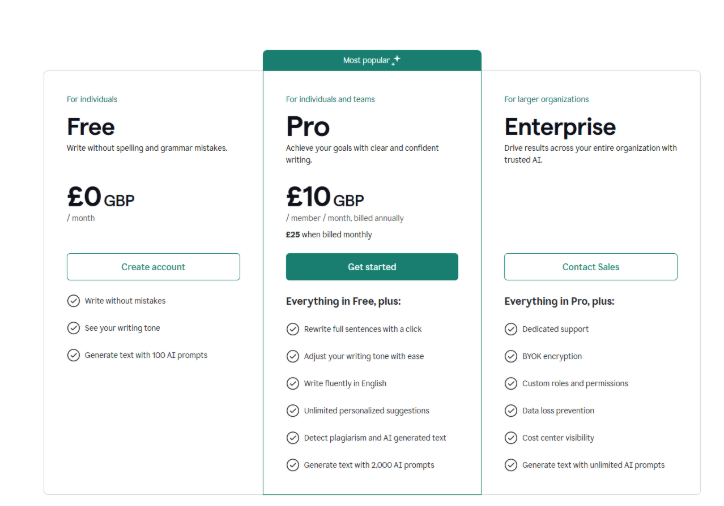
1. Free Plan
The free version of Grammarly helps with basic spelling, punctuation, and grammar corrections. It is ideal for users who need a simple writing assistant without advanced features. You can also try the Grammarly free trial occasionally offered. However, the free trial is not active on the website, so it is best to start with the free version.
2. Premium Plan
Grammarly Premium offers more advanced suggestions, including clarity, tone adjustments, and an accurate plagiarism checker. It is helpful for professionals, students, and businesses that require polished and effective writing.
3. Business Plan
The Business plan is designed for teams and organizations. It includes everything in Premium, along with admin controls, brand style guides, and analytics to help maintain consistent communication across teams.
How Grammarly Helps On Outlook?
Grammarly is a powerful tool that helps improve writing in Outlook by correcting grammar, spelling, and punctuation mistakes, making emails more polished and professional.
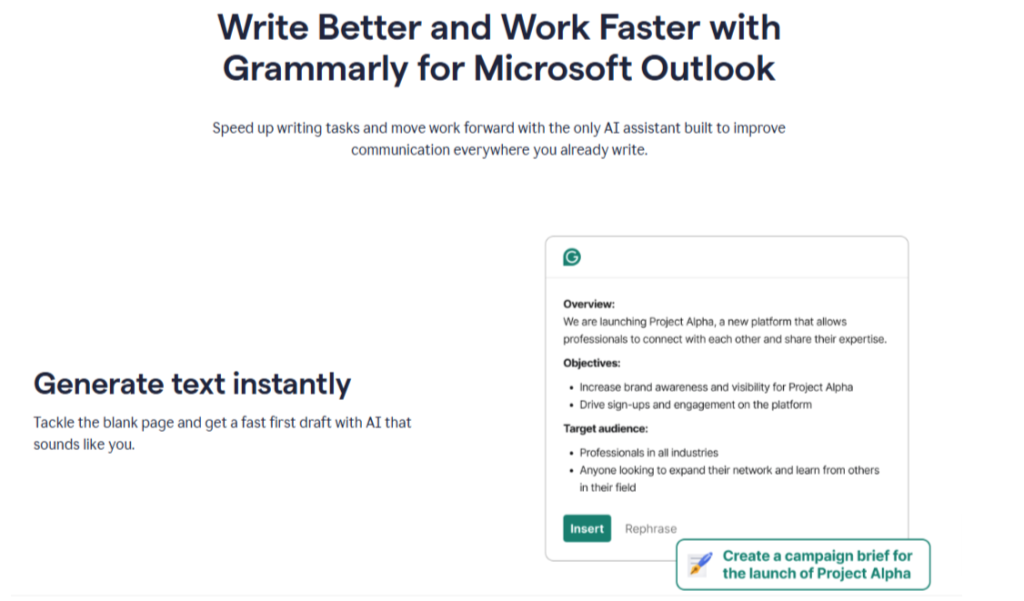
- Corrects Errors: Grammarly detects and corrects grammar, spelling, and punctuation mistakes, ensuring your emails are free from avoidable errors.
- Enhances Clarity: It helps make your writing clearer and more concise, ensuring your ideas are communicated effectively.
- Improves Sentence Structure: Grammarly offers suggestions to improve sentence structure and readability, making your writing sound more polished.
- Flags Plagiarism: It scans for potential plagiarism, ensuring your emails or assignments are original and authentic.
- Generative AI: Grammarly’s AI helps generate quick, polished replies, saving you time and making your responses professional.
How To Fix The Issues While Adding Grammarly To Outlook?
Sometimes, Grammarly might not function properly in Outlook. If you’re encountering issues, don’t worry. Here are some common problems and solutions to help you resolve them:
- Grammarly Not Showing in Outlook: Ensure the Grammarly add-in is enabled in the Outlook Add-ins Manager.
- Installation Errors: If the installation fails, try restarting your computer and reinstalling the Grammarly app.
- Outlook Not Detecting Grammarly: Close and reopen Outlook to ensure it syncs with the Grammarly add-in.
- Grammarly Disabled in Outlook: Go to File → Options → Add-ins, then enable Grammarly manually.
- Grammarly is not working on older versions of Outlook: Make sure your version of Outlook is up-to-date. Grammarly supports Microsoft versions of Outlook from 2007 to the latest.
- Slow Performance in Outlook: If Outlook is running slow, disable other add-ins temporarily to improve Grammarly’s functionality.
- Login Issues: If you cannot log into Grammarly, check your internet connection or sign out and back in again to refresh the connection. Moreover, if you’re concerned about security, you can learn more about whether Grammarly is safe to use with your sensitive emails.
Conclusion: Improve Your Emails by Adding Grammarly to Outlook
Adding Grammarly to Outlook is an easy way to take your email writing to the next level, whether you’re using it on Windows, Mac, or a mobile device.
Grammarly helps catch spelling mistakes, grammar errors, and awkward phrasing, making your emails clear, professional, and effective. It’s a valuable tool for professionals, students, and anyone who wants to communicate confidently.
By integrating Grammarly with Outlook, you can save time, write with confidence, and ensure every email you send is polished and mistake-free.
FAQs
Grammarly works with over 500,000 apps and websites, including Gmail, Google Docs, Google Sheets, Slack, Microsoft Office apps, and more. It can be used seamlessly with web browsers, desktop apps, and mobile devices.
Grammarly can be used on mobile Outlook by downloading the Grammarly app for Android or iOS. It integrates with your mobile keyboard to provide real-time writing suggestions as you type emails.
Grammarly for MS Office works well with Outlook versions 2007, 2010, 2013, 2016, 2019, and Office 365. It is compatible with Windows 7 or newer, ensuring seamless integration across newer Outlook versions.
To turn off Grammarly in Outlook, go to the Grammarly tab in Outlook, click on it, and select Disable Grammarly. This temporarily stops the tool from providing suggestions while you compose emails.
To uninstall Grammarly for Outlook, right-click the Start button, choose Apps and Features, find Grammarly for Microsoft Office Suite, and click Uninstall to remove it from your system.
If the Grammarly icon isn’t appearing while composing an email, try restarting Outlook. Make sure your Grammarly app is installed correctly and updated to the latest version for smooth functionality.
Yes! You can use Grammarly for Outlook for free with the basic version. If you want advanced grammar, style, and clarity suggestions, you can upgrade to Grammarly Premium.